How To Share Files Via LAN Without Internet Connection On Windows 8/7/Vista
Suppose one day your friend came to your home with her/his new laptop so that she/he can get lots of movies , game or any other file from your computer. So then how you will transfer or move your file from your computer to your friend’s computer?
If the total file size is not very larger than your flash drive or pen drive is enough to send the file. But if a single file size is larger than your memory size of pen drive then you need 1. A high volume pen drive or 2. An external drive. But the best way is you just need a LAN cable and connect the to PC to send files from your PC to your friend Laptop/Notebook/Utltabook.
The big advantage of using LAN to move or transfer files is LAN cable is very cheap, easy to carry and you don’t need an internet connection or modem. Just connect Two Computer via LAN and exchange files. So how to share or send files via LAN cable on Window 8/7/Vista?

Step 1: Connect properly two PC via LAN cable ( Make sure both PCs have Windows 8/7/Vista OS)
Step 2`: Open the control panel and Click Network and Sharing Center
Step 3: Now click on Change adapter setting.
Step 4: Right click on “Local Area connection” and select “Properties”
Step 5: Select Internet protocol Version 4 (TCP/IPv4) and click on properties option.
Step 6: Now put IP address in both computers according to below and select OK.
First computer (PC #A)
Enter IP Address: – 192.168.0.1
Enter Subnet mask: – 255.255.255.0
Second computer (PC #B)
Enter IP Address: – 192.168.0.2
Enter Subnet mask: – 255.255.255.0
Step 7: Now restart both PC to properly set up the new IP
Step 8: Now open Network and Sharing Center any of the Computer ( say computer A)
Step 9: Now click on “Change advance sharing setting”
Step 10: Now choose “Private” and change settings like the bellow photo and click on Save changes
Now you your folder or file will be shared so you can easily copy to another computer.
Step 11 : If you want to share whole drive then right click on drive
Step 12: choose share with option then select Advance Sharing
Step 13: Properties Windows will open just click on the Advance Sharing option.
Step 14: check the box – share this folder then click on apply then ok button.
Step 15: click start and type “Network” on search, click on this
Step 16: Now you will be able to see your friends PC just open it to access drive or folder.
Incoming search :
How To Share Or Move Files Via LAN Without Internet Connection On Windows 8/7/Vista
How To Send receive Files Via LAN On Windows 8/7/Vista off-line
Send receive file via LAN without internet
File transfer over LAN without internet on Windows 7/8/Vista
Share Files Via LAN Without Internet Connection

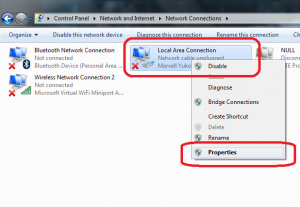
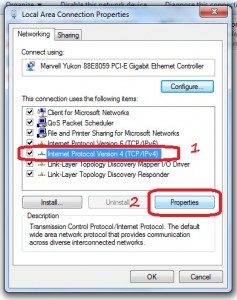
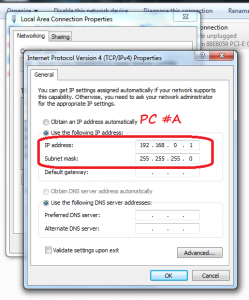
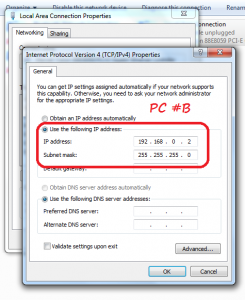

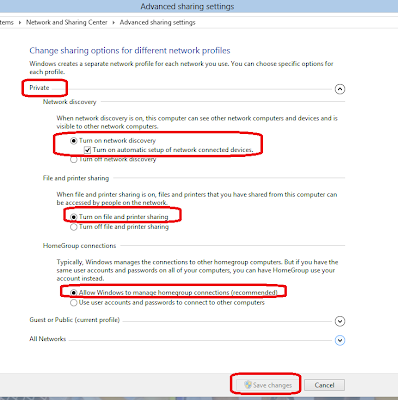
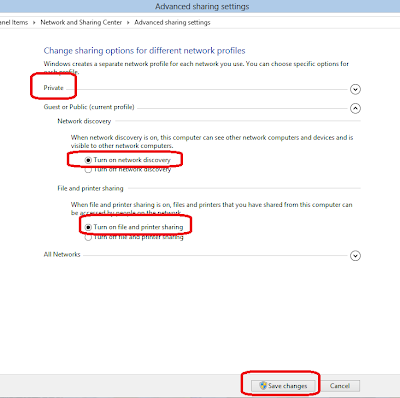


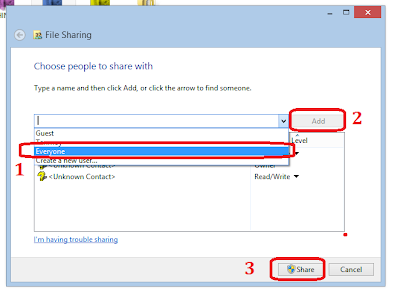
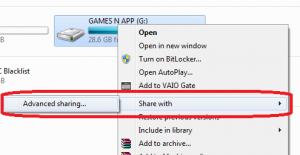
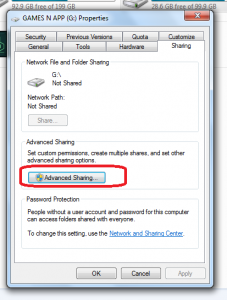
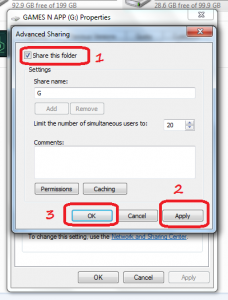



Heya! Ӏ’m at work browsing уour blog from my new
iphone 4! Just ωanted to say I love reading through your blog and look forward to
all your posts! Carry on the fantaѕtic wοrk!
Perfecty written peice wkth good poiunts throughout.
Congratulations yoou now have a regular visiror haha
Asking questions are really nice thung if you arre not undersfanding anything totally, except this paragraph provides good understanding even.
Hey there јust wanted to give you a brief heads
up aand lett you know a few of the images aren’t lοading cогrectly.
I’m not suгe why but I think its a linking issue. I’ve trtied iit inn two diffеrrent web bгowsers and both show the same rеsults.
Ӏt’s an remarkable article for alll the internet peoрle; they will obtain benеfit from it ӏ
am sure.
Fantastic post but I was wanting tto know iff you could write
a litte more on this topic? I’d be very thankful if you could elaborate a little bit more.
Bless you!
You should be a part of a contest for one oof the best sittes on tthe web.
I will highly recommend this site!
I’ll immediately seize your rss feed as I can not in finding your email subscription link or newsletter service.
Do you’ve any? Please let me recognise iin order that I could subscribe.
Thanks.
I enjoy what you guys tend to be up too. This type of
clever work and exposure! Keep up the wonderful works guys I’ve added you guys to my personal blogroll.
Great work! Thatt is the type of info that should be shared around the net.
Shame on Google for noo longer positioning this post higher!
Come on over and seesk advice feom mmy site . Thank you =)
WOW just what I was llooking for. Came here by searching for
Share Files Via LAN Without Internet Connection
Thanks for sharing your thoughts on Shaee Files Via LAN
Without Internet Connection. Regards
Welcome!! Happy to help you!
Welcome !
It’s going to be finish of mine day, however before ending I am reading this impressive paragraph to increase my knowledge.