How To Add Take Ownership Option In Context Menu For Windows 7/8/Vista
To add this take ownership option in context menu for windows 7 or vista or Windows 8 ,you have to make a reg file , so please follow the steps
Step 1: Open notepad and copy paste the bellow code
Windows Registry Editor Version 5.00
[HKEY_CLASSES_ROOT\*\shell\takeownership]
@=”Take Ownership”
“HasLUAShield“=””
“NoWorkingDirectory“=””
[HKEY_CLASSES_ROOT\*\shell\takeownership\command]
@=”cmd.exe /c takeown /f \”%1\” && icacls \”%1\” /grant administrators:F”
“IsolatedCommand”=”cmd.exe /c takeown /f \”%1\” && icacls \”%1\” /grant administrators:F”
[HKEY_CLASSES_ROOT\exefile\shell\takeownership]
@=”Take Ownership”
“HasLUAShield“=””
“NoWorkingDirectory“=””
[HKEY_CLASSES_ROOT\exefile\shell\takeownership\command]
@=”cmd.exe /c takeown /f \”%1\” && icacls \”%1\” /grant administrators:F”
“IsolatedCommand”=”cmd.exe /c takeown /f \”%1\” && icacls \”%1\” /grant administrators:F”
[HKEY_CLASSES_ROOT\dllfile\shell\takeownership]
@=”Take Ownership”
“HasLUAShield“=””
“NoWorkingDirectory“=””
[HKEY_CLASSES_ROOT\dllfile\shell\takeownership\command]
@=”cmd.exe /c takeown /f \”%1\” && icacls \”%1\” /grant administrators:F”
“IsolatedCommand”=”cmd.exe /c takeown /f \”%1\” && icacls \”%1\” /grant administrators:F”
[HKEY_CLASSES_ROOT\Directory\shell\takeownership]
@=”Take Ownership”
“HasLUAShield“=””
“NoWorkingDirectory“=””
[HKEY_CLASSES_ROOT\Directory\shell\takeownership\command]
@=”cmd.exe /c takeown /f \”%1\” /r /d y && icacls \”%1\” /grant administrators:F /t”
“IsolatedCommand”=”cmd.exe /c takeown /f \”%1\” /r /d y && icacls \”%1\” /grant administrators:F /t”
Step 2: Now save this file as ownership.reg
Step 3: Now double click on the ownership.reg file
Step 4: A ‘User Account Control’ Window will open just click yes
Step 5: Then Registry Editor ‘Warning Information Window’ will open , again click on yes
Now you will get a windows saying that the reg file successfully added to registry. Now right click on any application icon you will see the take ownership.
To use take ownership you have to select the take ownership option by right clicking on the application and then whenever you will double click on the application or software it will open as administrator.So just add take ownership option in your context menu of Windows 7 ,vista or Windows 8 and do work smartly.

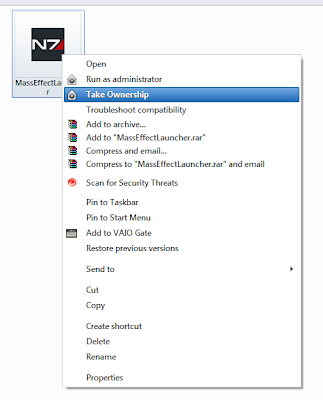



Excеllent web site you hаve got here.. It’s difficult to find
high-quality writіng likе уours these days. I truly appreсiate people
like you! Take care!!