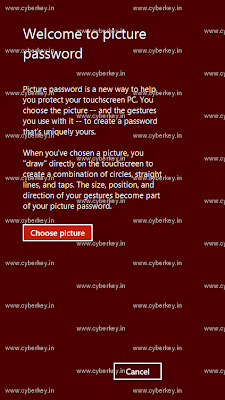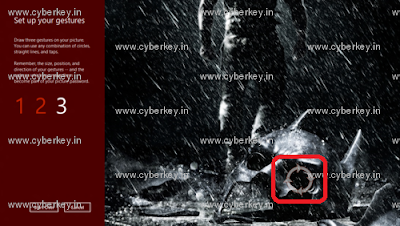How To Create Picture Password In Windows 8
How To Create Picture Password In Windows 8 Consumer Preview or developer preview .When Microsoft bring Windows 8 developer preview , then we all get know the Microsoft introduced a new type of security system, and its is picture password.I just amaze using this new type of security feature.We have know many type of security system except password or PIN like finger print scanning and advance level speech recognize and my favorite bio metric scan.But picture password is whole new.
What is Picture Password??
Picture password is one type of password where you have to draw a gesture on a picture to lock or open a security system.Basically you set a 2D simple art or gesture to set your password.When you want to open or Login it then system will ask you to draw the same line art that is set as password.Its is most preferable in touch tablet PC ,where you can just draw using your finger.If your draw the same gesture on the picture then system will unlock as as like other security system.
Why you should use picture password ?
In Human psychology remembering a right arranged set of number of letter is hard than remembering a object.You can easily remember your friends face but can’t his name or mobile number.So if you lock your PC using Picture password then you don’t have to remember the shit.And its very easy to use.
How To Create Picture Password In Windows 8 Consumer Preview??
Please follow the steps , before doing it set a normal user account password.And don’t forget it.As if you forget you picture password it will help you.Now lets start
Step 1.Go To Control Panel>User Accounts and Family Safety>User Accounts
Step 2.Now click on Make change to my account in PC setting
Step 3.Now click on Create picture password
Step 4.Now enter you user account password
Step 5.Now click on chose picture
Step 6.Select any picture from your PC like this then click on open
Step 7.Now click on use picture
Step 8.Now You have to draw 3 gesture on your picture one by one by pressing left click
Step 9.Here I make No.1 gesture as a circle for left eye of the musk ,like this
Step 10.Here my 2nd gesture is also a circle for right eye
Step 11. 3rd and last gesture is a straight line for nose
Step 12.You can make gesture anywhere in picture.But I follow the picture as eye and nose because it will help me remember my password.
Step 13.Now repeat this as like confirm your password.
Step 14.In middle of drawing gesture you can click on start over to start from begging.
Step 15.You successfully make you this click on finish to save
Now when you want to Login your PC , you will see like this , then just draw the three gesture one by one at proper arrangement on the picture to unlock.You can also use your user account password to Login on left side by clicking switched to password .
Hope you like this new security system in Windows 8 Consumer Preview.