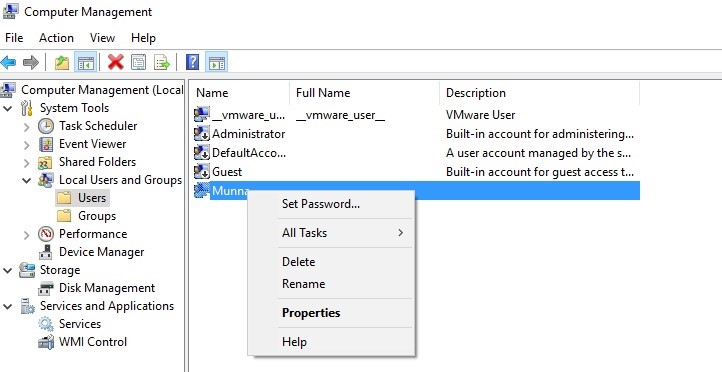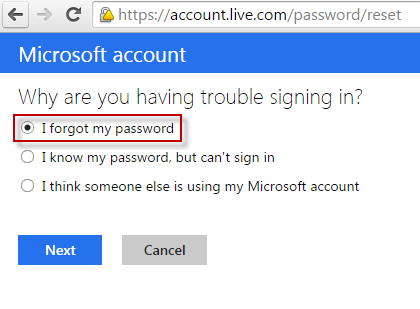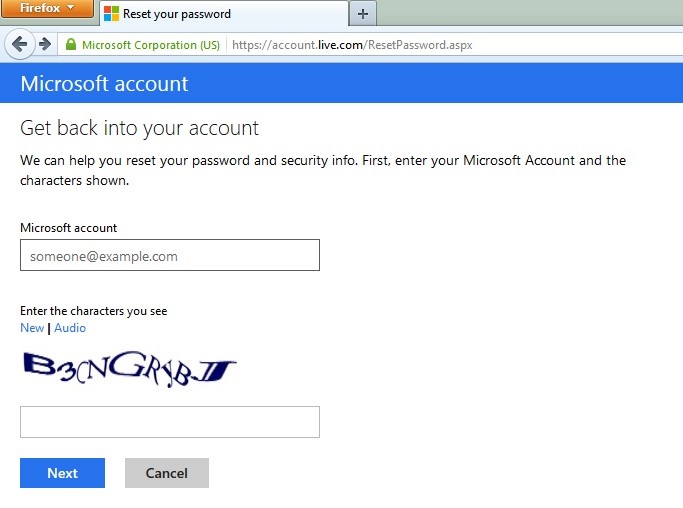How to Reset Lost Password for Windows 10
Forgetting your own Windows 10 login password is not a big news anymore these days. Once in a while everyone forgets their Windows 10 login password and there is nothing to be embarrassed about. But if you have to use your computer urgently then this situation can be really exasperating and despondent. Fortunately, there are numerous ways to reset your Windows 10 password without losing any data which is very essential to this tutorial. Of course, you can re-install the operating system to totally remove the Windows 10 password from your computer but that will be the cruelest way to punish your computer as it will erase all data from your primary drive. So, even if you get back into your system, you will only find it empty and will have to restore everything from the beginning.
Try any method from the following guide as long it helps to reset Windows 10 login password. We will be sharing methods that is convenient for both novice and advanced audience. Keep on reading and hopefully you will be able to reset the password for Windows 10 by the end of this tutorial.
Method 1: Reset Password from Guest Account
This method will only work if you have set up a guest account on your computer before getting locked out. If you don’t have any guest account set up on your computer then skip to the next method. But if you have one, then apply the following steps.
Step 1. Login to your computer using the guest account.
Step 2. Right-click on My PC and select “Manage”.
Step 3. Click on “Local Users and Groups” from the left side pane.
Step 4. Click on “Users” and right-click on the administrator username from right pane.
Step 5. Click on “Set Password” and input the new password that you want for your Windows 10 login screen.
Step 6. Enter and reboot your computer.
Step 7. Input the password on Windows start up but this time use the new password that you have just set up few moments ago.
Step 8. This should let you enter into your computer. You may now work on your PC and relax.
Method 2: Reset Microsoft Account Password
Windows 10 uses Microsoft account as its default account type and there is a high change that the password that you are using to sign in is same as your Microsoft account. So, follow these steps to reset the password of your Microsoft account as well as Windows 10 login screen. Please do remember that changing Microsoft account password will change all the passwords that are related to Microsoft service such as Skype, outlook, OneDrive, Xbox and so on. Learn how to reset Microsoft account password.
Step 1. Go to https://account.live.com/password/reset from a separate working computer/laptop (A mobile device with stable internet can do the trick as well).
Step 2. Choose “I Forgot My Password” and click on next.
Step 3. Input the Microsoft account details and click next. (Alternatively, if you remember the phone number linked with your Microsoft account then you can enter that as well).
Step 4. Resolve the captcha to verify you are not a robot and hit next.
Step 5. You will be asked to confirm how you would like to receive the verification code. You can either choose the email account or phone number to receive the one time verification code.
Step 6. Enter the verification that you just received and click next.
Step 7. Now, you will be prompted with a new page that will let you set a new password for your account. Set up the new password and click next. This will change the password of your Microsoft account.
Step 8. Now turn on the locked computer and login to your account with the new password.
That’s all. You should be able to get into your computer and no data loss will occur using this method.
Summary:
This is how easy it is to reset the password of your Windows 10 when you forget it. You don’t need to take your computer to any expert or service center to get it unlocked. Simply follow the methods mentioned in this article and you will be able to reset the password flawlessly. It is recommended to write down the password on a piece of paper or text file in case you forget the password again.